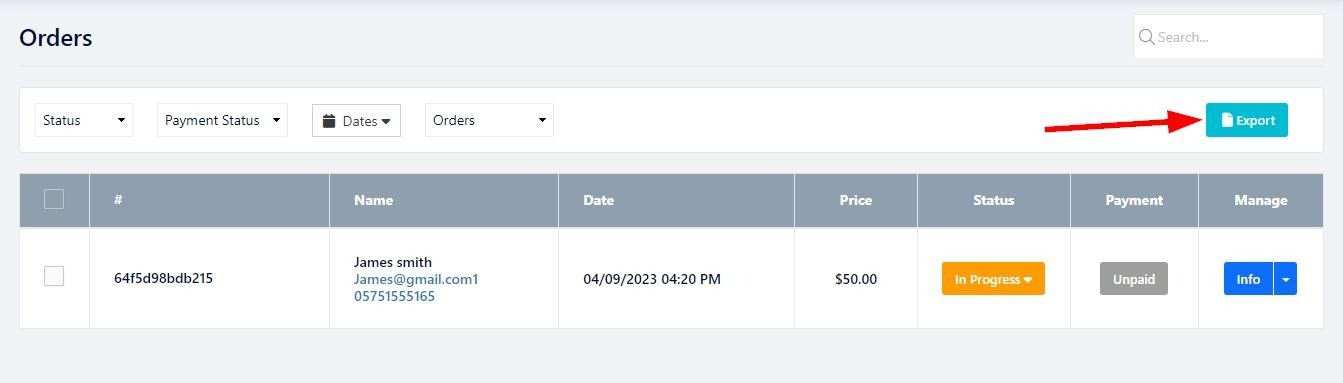Controleer uw bestellingen en beheer ze via het tabblad bestellingen. U kunt bestellingen op verschillende pagina's controleren, zoals E-commerce , Evenementen , Prijstabel , Restaurantreserveringen en Boeking plannen .
Om uw bestellingen te controleren en te beheren:
Klik in de Website-editor op Pagina's.
Zoek de pagina waarop u de bestellingen wilt controleren en klik op de knop Bewerken .
Klik op het tabblad Bestellingen .
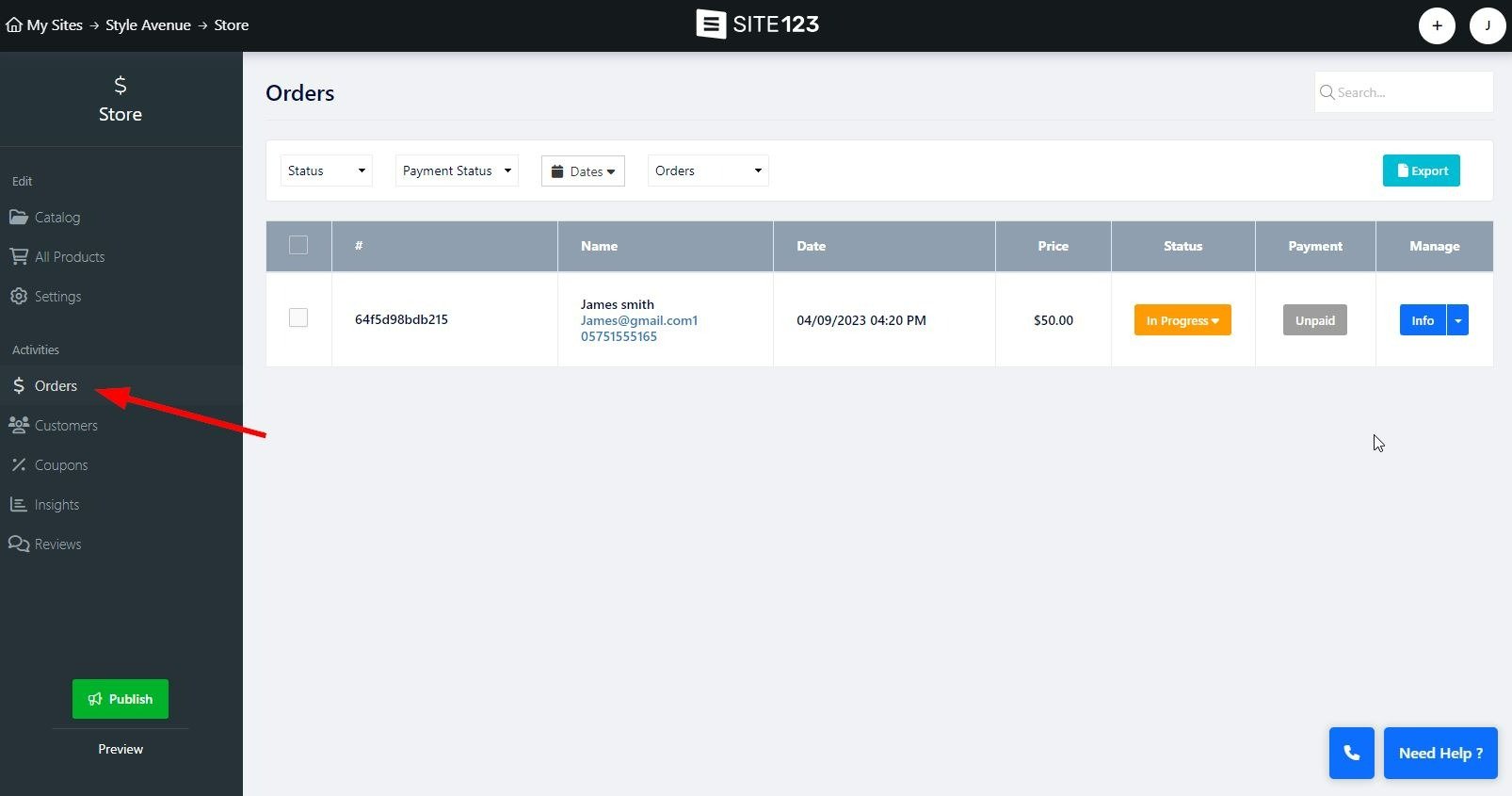
In het bestelscherm filtert u uw bestellingen op Status, Betalingsstatus, datum en huidige of gearchiveerde bestellingen.
Status - Selecteer de bestelstatus. Kies uit Nieuw, In uitvoering, Voltooid en geannuleerd. Als u dit filter gebruikt, ziet u alle bestellingen onder de geselecteerde status.
Betalingsstatus - Gebruik dit om bestellingen te filteren op basis van hun betalingsstatus. Kies uit Onbetaald, Betaald, Terugbetaald, Verlaten winkelwagen en In behandeling.
Datum - Stel het datumbereik in waarop de bestelling is geplaatst
Bestellingen/Gearchiveerde bestellingen - kies op welke lijst u het filter wilt toepassen. Kies uit lopende bestellingen en gearchiveerde bestellingen.
Toegewezen tag - U kunt unieke tags aan bestellingen instellen, zodat u alle bestellingen kunt filteren die aan de geselecteerde tag zijn toegewezen. Lees verder om te leren hoe u een aangepaste besteltag kunt toevoegen.
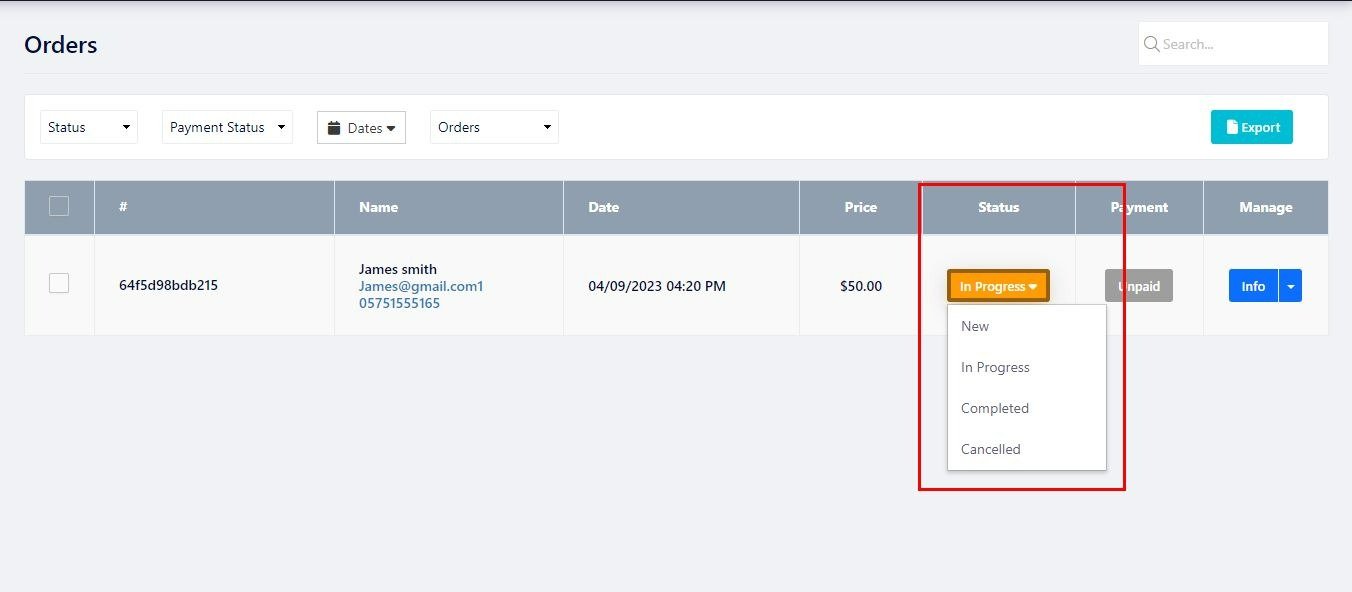
Hier ziet u algemene informatie over uw bestellingen, zoals bestelnummer, klantnaam, bestelprijs, enzovoort.
De bestellijst is onderverdeeld in de volgende kolommen:
Bestellings-ID (Hashtag-teken) - Wanneer een bestelling wordt geplaatst, wordt hieraan een reeks cijfers en letters toegewezen. Dit is de bestellings-ID. U kunt deze ID gebruiken om naar specifieke bestellingen te zoeken in de paginazoekbalk. Als u uw muiscursor op de bestellings-ID plaatst, wordt de optie Tag toevoegen weergegeven.
Tag toevoegen - Plaats uw muiscursor op de bestellings-ID en u krijgt de mogelijkheid om een aangepaste tag te maken om uw bestellingen te begeleiden. Hiermee kunt u uw bestellingen verder categoriseren door informatie toe te voegen die relevant is voor u en uw bedrijf. Gebruik de kleuropties om uw tags een kleurcode te geven, zodat u getagde bestellingen in uw lijst snel kunt identificeren.
Naam - Toont de basisinformatie van uw klant, zoals naam, e-mailadres en telefoonnummer.
Datum - geeft de datum weer waarop de bestelling is aangemaakt.
Prijs - toont het orderbedrag.
Status - toont de huidige status van de bestelling. U kunt op de status van uw bestelling klikken om deze te wijzigen. Houd er rekening mee dat sommige bestelstatussen niet kunnen worden toegewezen, zoals de status Verlaten winkelwagen (lees meer over de tool Verlaten winkelwagen), en dat sommige statussen alleen vanuit het infovenster kunnen worden toegewezen. Lees verder voor meer informatie.
Betaling - Toont de huidige betalingsstatus van de bestelling. De betalingsstatus verandert afhankelijk van de voortgang van de betaling. Als een bestelling betaald is, wordt deze automatisch als zodanig gemarkeerd. U kunt een bestelling handmatig markeren als betaald, geannuleerd en terugbetaald vanuit het informatievenster.
Beheren - Deze kolom bevat de opties Info en Bericht verzenden. Lees verder voor meer informatie.

Het infovenster geeft u een dieper inzicht in de huidige bestelling.
U kunt meer informatie bekijken over de klant, het bestelde product, het besteloverzicht en de bestelactiviteit.
Bestelinformatie - In dit gedeelte kunt u meer informatie bekijken over de klant die de bestelling heeft geplaatst, zoals land, staat, adres, postcode en meer. U kunt ook het IP-adres en de gebruikte browser van de klant bekijken.
Trackingnummer toevoegen - Met deze optie kunt u uw klanten een trackingnummer geven voor de verzending van hun bestelling. U kunt het trackingnummer en de identiteit van de rederij toevoegen en een tracking-URL opgeven. Lees meer over het volgen van bestellingen.
Artikelen - In dit gedeelte worden alle artikelen weergegeven die uw klant heeft gekocht, de prijs, het aantal artikelen in de bestelling en het totale bedrag. Als u op de artikelnaam klikt, gaat u naar de winkelvermelding van het product.
Samenvatting - In deze sectie wordt het totale bedrag van de bestelling weergegeven, evenals de belasting- en verzendkosten .
Bestelactiviteit - In deze sectie kunt u de activiteit van de bestelling bekijken, zoals toegevoegde tags, betalingsdatum van statuswijziging, enz. Elke record heeft een datum en tijdstempel, zodat u de wijzigingen in de geselecteerde bestelling en de voortgang ervan kunt bekijken.
Afdrukken - Gebruik de afdrukoptie om de bestelinformatie af te drukken.
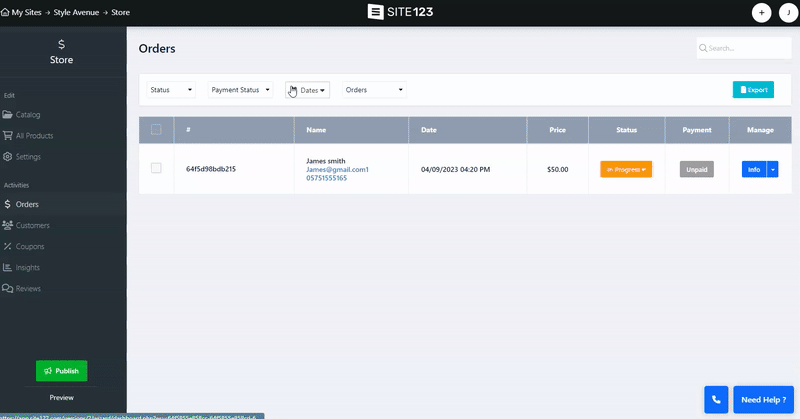
Het beheren van uw bestellingen op SITE123 is nog eenvoudiger met de introductie van de functies Archiefbestellingen en Gemakkelijke terugbetalingen.
Met de functie Bestellingen archiveren kunt u bestellingen rechtstreeks vanaf de bestelinformatiepagina archiveren, waardoor de noodzaak voor "Verwijderen"-knoppen wordt geëlimineerd en uw interface voor het beheren van bestellingen wordt gestroomlijnd. Schakel eenvoudig tussen actieve en gearchiveerde bestellingen met behulp van de filteropties 'Bestellingen' en 'Bestellingen archiveren'. Deze functie is beschikbaar in verschillende modules, waaronder Winkel, Evenementen, Online Cursussen, Prijstabel, Boeking plannen en Doneren.
Om bestellingen te archiveren, markeert u de betreffende bestelling en klikt u op de optie Archiveren onder aan het scherm. U kunt individuele bestellingen archiveren vanuit het infoscherm door op Meer acties te klikken en Archief te selecteren.
Houd er rekening mee dat u meer dan één bestelling tegelijk kunt archiveren door alle relevante bestellingen te markeren en vervolgens de actie uit te voeren.
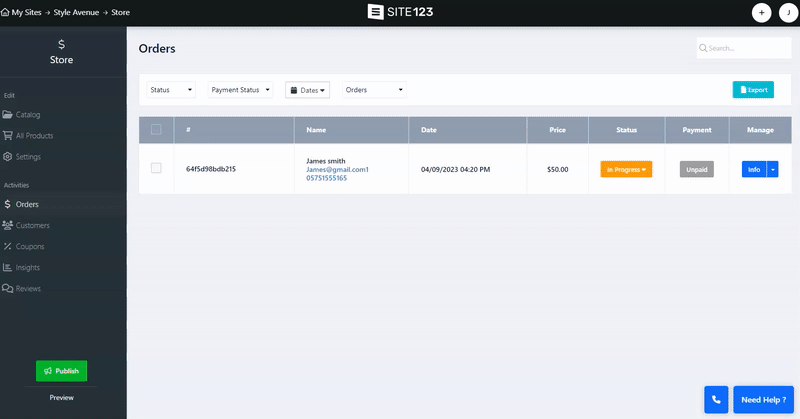
We hebben het annuleringsproces eenvoudig en efficiënt gemaakt. U kunt een bestelling eenvoudig annuleren vanaf de Bestelinfopagina, waar de annuleringsoptie wordt weergegeven als een bestelactie. Een bestelling annuleren:
Klik in het bestelscherm op de huidige status van de bestelling en selecteer Geannuleerd .
Als alternatief kunt u dezelfde actie uitvoeren vanuit het scherm met bestelinformatie door op Meer acties te klikken.
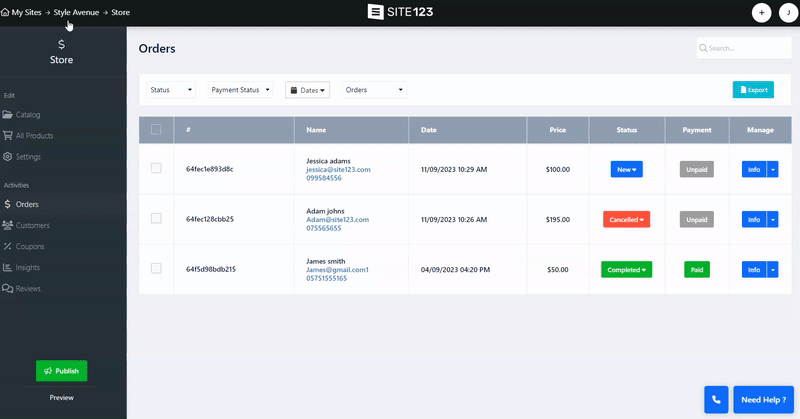
Het terugbetalen van betaalde bestellingen die niet zijn geannuleerd, is nu ook een fluitje van een cent. Wanneer u een bestelling wilt terugbetalen, stelt u eenvoudig de status ervan in op 'Terugbetalen'. De betalingsstatus verandert automatisch in 'Terugbetaald', waardoor het volgen en beheren van uw teruggaven eenvoudig wordt.
Zodra een bestelling is terugbetaald, kan deze niet meer als betaald of onbetaald worden gemarkeerd, zodat u nauwkeurige betalingsgegevens kunt bijhouden. Een betaling terugbetalen:
Zoek in het Bestellingscherm de betreffende bestelling op en klik op Info .
Klik op Meer acties en selecteer de Terugbetalingsstatus.
Om een naadloos voorraadbeheer te garanderen, is er bovendien een automatische voorraadupdate geïmplementeerd. Wanneer u een bestelling terugbetaalt, wordt de voorraad voor de gerelateerde producten automatisch vergroot.
👉 Let op: Het instellen van de bestelling als restitutie wordt gebruikt om terugbetaalde bestellingen te markeren, zodat je ze binnen het systeem kunt volgen.
Als u voor deze status kiest, wordt de betaling van de klant niet terugbetaald. Het terugbetalen van de klant moet gebeuren aan de kant van de bijbetalingsmethode die werd gebruikt om de bestelling te plaatsen.
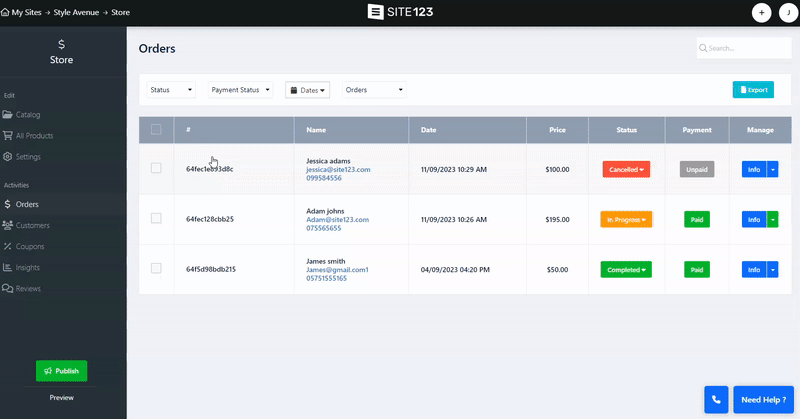
Via het bestelscherm kunt u ook directe berichten naar uw klanten sturen,
Klik op de naar beneden wijzende pijl naast de infoknop en selecteer Gesprek.
Maak en verzend uw bericht vanuit het scherm Nieuw bericht verzenden .
Uw klant kan het bericht beantwoorden met een speciale antwoordknop in de ontvangen e-mail.
Zodra een antwoord is ingediend, wordt het nieuwe bericht toegevoegd als een draad aan het oorspronkelijk verzonden bericht. U kunt vervolgens rechtstreeks vanuit het bestelscherm antwoorden en met uw klanten communiceren.
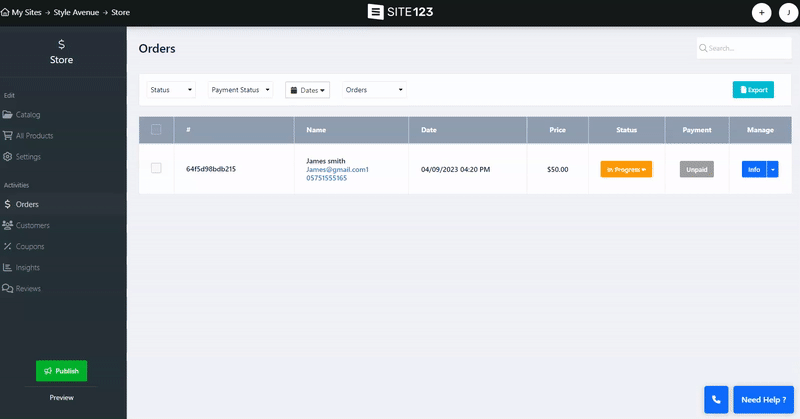
Gebruik de exportoptie bovenaan het bestelscherm om uw huidige bestellijst in CSV-formaat te exporteren.