
Gebruik de pagina Online cursus om uw online cursussen te maken en te publiceren
U kunt uw cursussen onder de aandacht brengen, details geven over wat studenten zullen leren en alle belangrijke informatie delen.
In deze handleiding leert u hoe u een online cursus maakt, de inhoud en prijzen ervan bewerkt, bepaalt hoe uw gebruikers toegang krijgen tot de cursus, en meer.
Klik in de Website-editor op Pagina's .
Zoek de online cursussen in de huidige paginalijst of voeg deze toe als een nieuwe pagina .
Bewerk de paginatitel en slogan. Lees meer over Het toevoegen van een slogan .
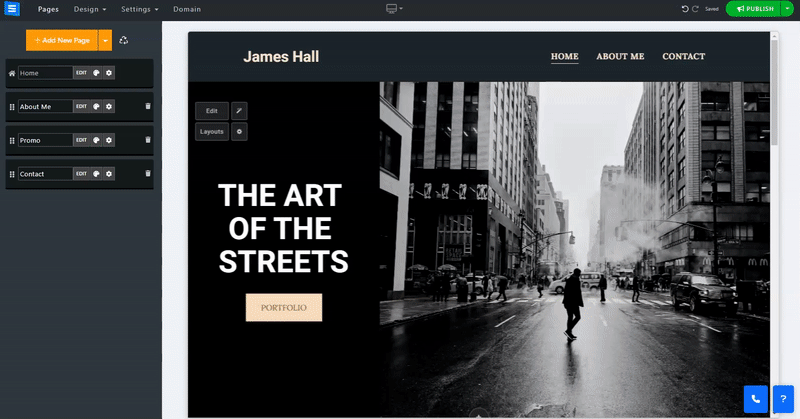
In dit gedeelte leert u hoe u de items op uw online cursuspagina kunt toevoegen, verwijderen en beheren.
Klik op de knop Bewerken .
Klik op het pijltjespictogram en sleep om een item in de lijst te verplaatsen.
Klik op het pictogram met de drie stippen om een item te bewerken , dupliceren , een voorbeeld te bekijken of te verwijderen .
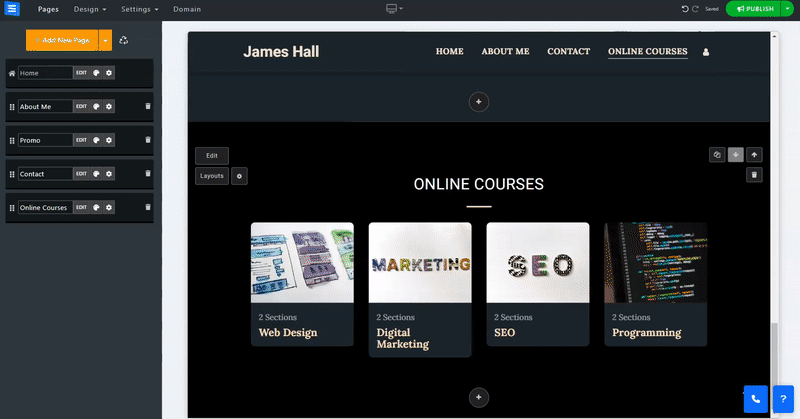
Klik op de knop Nieuwe cursus toevoegen en bewerk de cursusinstellingen en informatie:
Naam - Voeg de cursusnaam toe.
Beschrijving - Voeg een korte beschrijving toe van het cursusonderwerp en de inhoud.
Categorie toevoegen - Voeg de nieuwe cursus toe aan een bestaande categorie of maak een nieuwe door op de knop Nieuwe categorie toevoegen te klikken. Met categorieën kunt u uw cursussen in onderwerpen verdelen. De nieuwe categorie is zichtbaar onder de paginatitel. Houd er rekening mee dat als u een categorie verwijdert, ook de items erin worden verwijderd.
Afbeeldingen
Om een afbeelding toe te voegen, klikt u op Afbeelding kiezen. U kunt een afbeelding uploaden vanaf uw computer, er een kiezen uit de afbeeldingenbibliotheek, of een afbeelding importeren van een externe dienst zoals Facebook en meer . (groottelimiet 50 MB)
Toegangstype (gratis of betaald) - Stel de toegang tot uw cursus in. U kunt gebruikers alleen toegang geven nadat de betaling is gedaan, toegang waarvoor alleen een gebruiker zich hoeft aan te melden, of gratis toegang voor alle gebruikers.
Prijs - Stel het prijstarief voor uw cursus in
In de uitverkoop - Schakel deze optie in om een uitverkoopprijs voor de cursus toe te voegen.
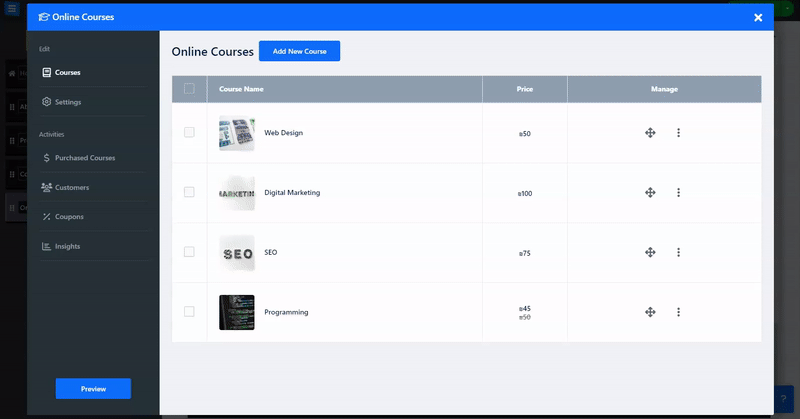
Voeg secties toe aan uw cursus. Met deze secties kunt u de cursus in delen verdelen, afhankelijk van uw cursussyllabus. Elke sectie kan meerdere lessen bevatten.
Sectienaam - Voeg de sectienaam of korte beschrijving toe (maximaal 250 tekens)
Voeg een nieuwe sectie toe door op de knop Sectie toevoegen te klikken.
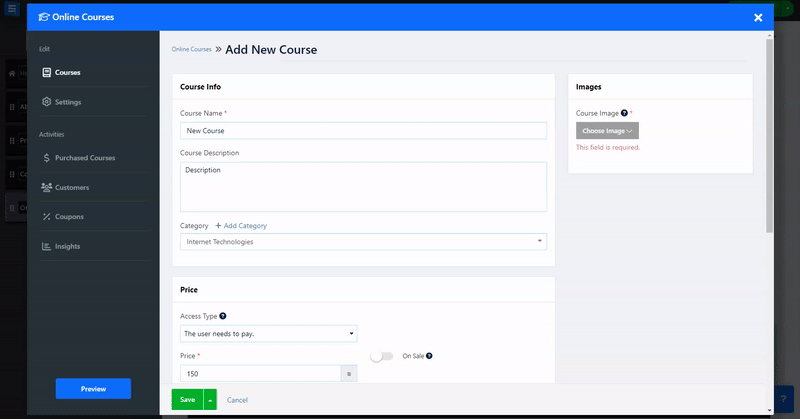
Klik op Bewerken om lesdetails toe te voegen:
Naam - Voeg de lesnaam toe
Beschrijving - Voeg de lesbeschrijving toe
Voorbeeld van les: schakel de optie in zodat gebruikers de geselecteerde les kunnen bekijken zonder de volledige cursus te hoeven kopen.
Videotype - Selecteer het type van de toegevoegde cursusmedia, gebruik een video van YouTube of Vimeo, of kies de aangepaste optie om een video te uploaden vanaf uw computer of een externe service zoals Google Drive, Facebook en meer. U kunt ook Audio selecteren om een bestand met alleen audio vanaf uw computer toe te voegen.
👉 Let op: - De maximale grootte van de geüploade bestanden wordt bepaald door het type pakket dat u bezit. Bekijk hieronder de maximale bestandsgroottebeperkingen voor elk pakket:
Basispakket: 500 MB
Geavanceerd pakket: 1 GB
Professioneel pakket: 2 GB
Goudpakket: 3 GB
Platinapakket: 5 GB
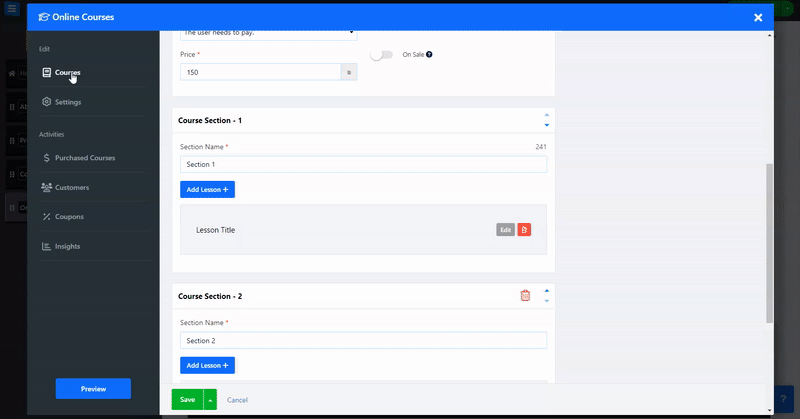
Maak een registratieformulier dat bezoekers kunnen invullen wanneer ze zich inschrijven voor een cursus.
Gebruik de aangepaste formulierbouwer om het formulier aan uw behoeften aan te passen
Lees meer over de tool voor het maken van aangepaste formulieren .
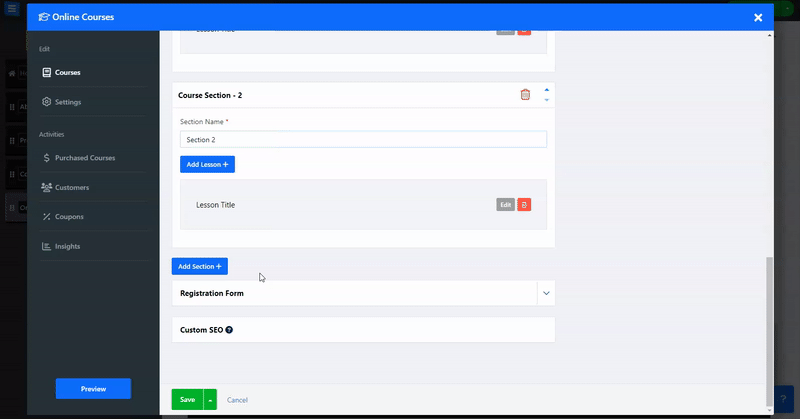
Pas de SEO-instellingen van uw verschillende diensten aan. Lees meer over SEO op maat .
Bewerk op het tabblad Instellingen uw betaalmethode en belasting, en bewerk ook de aangepaste labels en cursusopties van de cursus, zoals de tool voor het verlaten van uw winkelwagentje.
Stel op het tabblad Betaalmethoden uw geaccepteerde valuta en betaalmethoden in. Lees meer over het instellen van Valuta en Betaalmethoden .
Voeg op het tabblad Belasting regio's en belastingen toe. Lees meer over het instellen van Belastingen .
Schakel onder Opties de optie Verlaten bestellingherinnering in om herinneringsmails te sturen naar bezoekers die halverwege de aankoop hun winkelwagentje hebben verlaten. Lees meer over de herinneringstool voor verlaten winkelwagentjes . Voeg onder Aangepaste labels aangepaste labels toe.
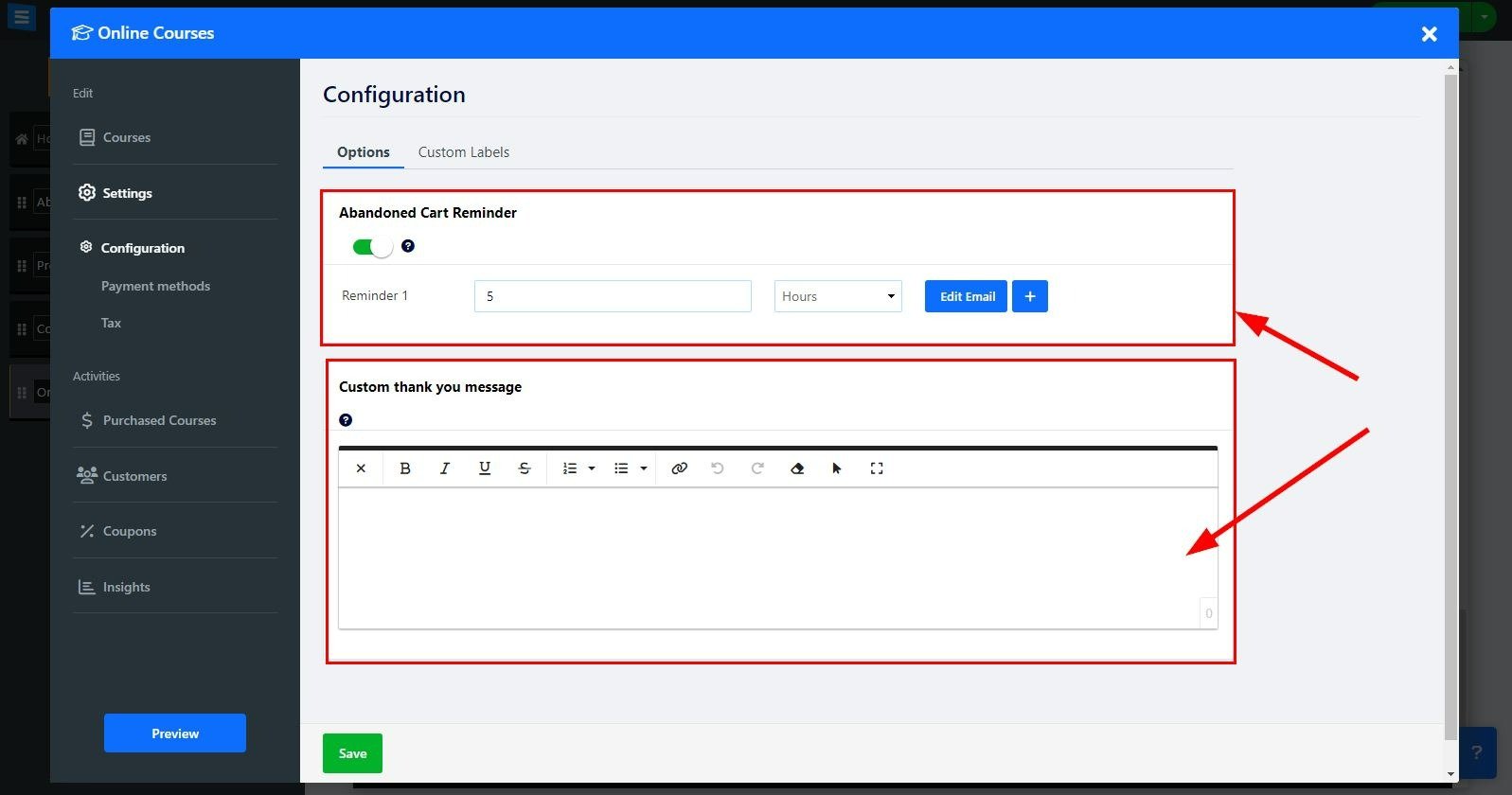
Voeg een abonnementsoptie toe aan uw online cursussen
Kies op het tabblad Instellingen de configuratie
Klik onder abonnement op het veld Cursussen wijzigen in op abonnementen gebaseerde betaling en selecteer Aan of Uit in het vervolgkeuzemenu
Klik op Bewerken om uw abonnementstarief en -periode in te stellen:
Prijsnaam - Kies een naam voor het tarief
Prijsinterval - Kies hoe vaak uw klanten gefactureerd worden voor het abonnement. Kies tussen maandelijks, elke 3 maanden, elke 6 maanden of één keer per jaar
Prijskaartje - Voeg een prijskaartje toe, zoals Beste waarde of aanbevolen
Prijs - voeg het abonnementsbedrag toe
Voeg een nieuwe prijs toe - voeg meer prijsopties toe door op Een nieuwe prijs toevoegen te klikken
Hiermee kunt u verschillende abonnementsopties creëren
👉 Let op: wanneer u Stripe als geselecteerde betalingsgateway gebruikt, kunt u uw gebruikers terugkerende betalingen aanbieden voor de cursus waarop zij zijn geabonneerd. Als u Stripe niet als uw betalingsgateway gebruikt Uw klanten ontvangen aan het einde van elke maand (minus 10 dagen) verlengingsherinneringen via e-mail op basis van het door hen gekozen abonnementsinterval.
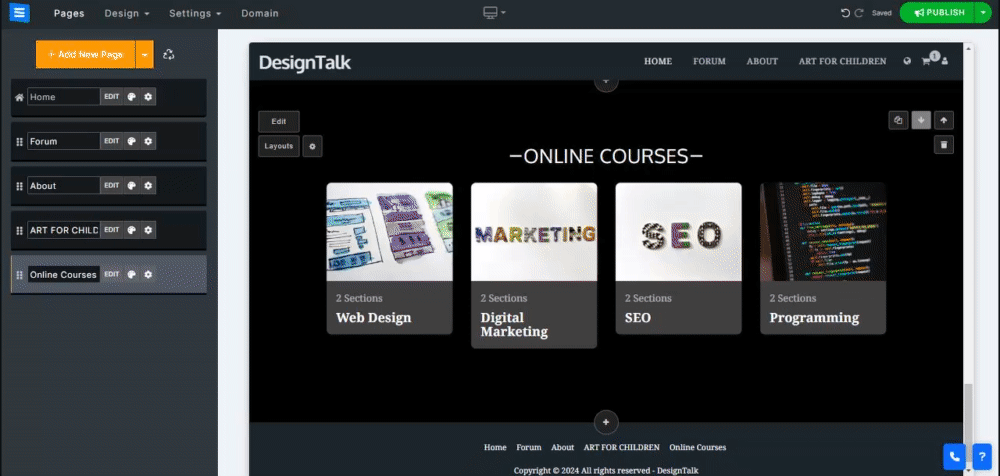
Bekijk op het tabblad Gekochte cursussen de lijst met alle gekochte cursussen, filter ze op status, datum en type en beheer ze. Lees meer over het controleren van uw bestellingen .
Maak op het tabblad Coupons kortingsbonnen om speciale aanbiedingen en kortingen te geven. Lees meer over Coupons aanmaken .
Op het tabblad Inzichten kunt u de orderactiviteit volgen en analyseren.