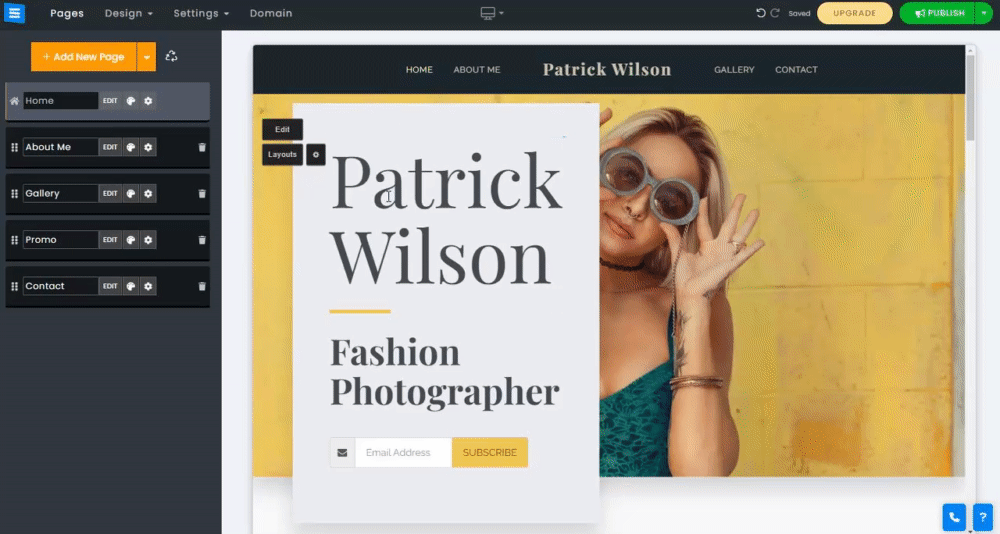Uw homepage is de eerste pagina die uw bezoekers te zien krijgen als ze uw website bezoeken. Het toevoegen van een interessante en opvallende startpaginaachtergrond zal uw publiek verleiden en uitnodigen om verder te bladeren.
In deze handleiding leert u hoe u de achtergrond van uw startpagina kunt bewerken en aanpassen, uw eigen afbeelding kunt uploaden of een afbeelding kunt selecteren uit de afbeeldings- en videobibliotheken.
Klik op de knop Bewerken of klik op uw huidige achtergrondafbeelding. Klik vervolgens op Afbeelding kiezen en selecteer de gewenste optie:
Uploaden - Upload een afbeelding vanaf uw computer.
Beeldbibliotheek / Videotheek - Zoek in onze gratis beeld- en videobibliotheken en kies de optie van uw voorkeur. Markeer afbeeldingen/video's in de bibliotheek als favoriet door op het sterpictogram te klikken, zodat u ze eenvoudig vanaf andere pagina's kunt openen.
Facebook en meer - Upload vanaf uw apparaat of externe bronnen (zoals Facebook, Google Drive, Dropbox, enz.).
Pluspictogram - Klik op het pluspictogram om meer afbeeldingen toe te voegen en deze op de achtergrond te laten wijzigen. U kunt maximaal 3 afbeeldingen aan uw startpagina toevoegen.
X-knop - Klik op de rode X-knop om een afbeelding te verwijderen.
Animatiesnelheid - Stel de animatiesnelheid in en kies hoe lang elke afbeelding wordt weergegeven.
? Let op: De resolutie van de afbeelding moet minimaal 1200x700 en bij voorkeur 1920X1080 pixels zijn. De startpaginaafbeelding is zo ingesteld dat deze zich automatisch aanpast aan elk type scherm of apparaat.
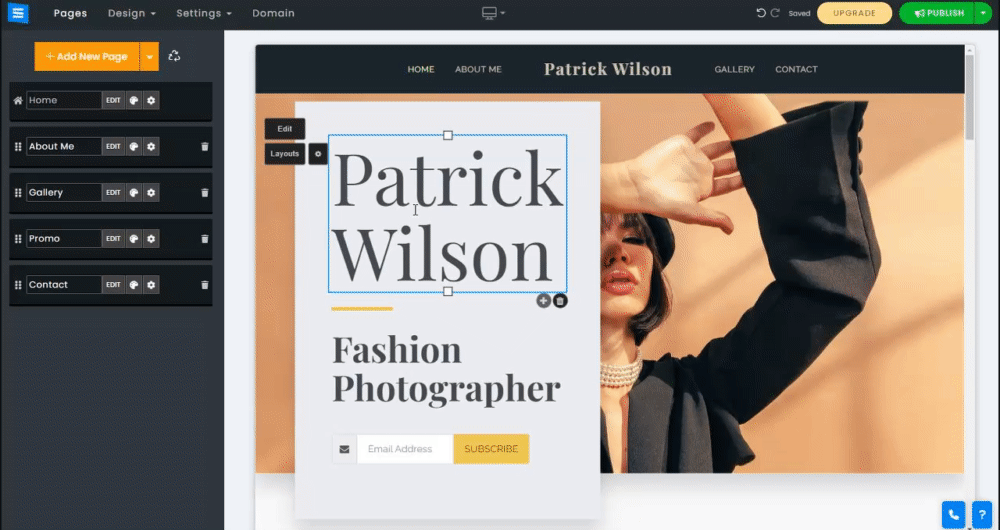
Met de afbeeldingseditor en de focuspunthulpmiddelen voor afbeeldingen kunt u uw afbeelding bewerken om het uiterlijk op de startpagina aan te passen en het focuspunt van de afbeelding instellen om deze te optimaliseren voor mobiele weergave. Klik op de pijl naar beneden naast de knop Afbeelding kiezen om de hulpmiddelen Afbeeldingseditor en Afbeeldingsfocuspunt te gebruiken.
Tool voor afbeeldingseditor - Hiermee kunt u de manier wijzigen waarop de afbeelding wordt gepresenteerd, u kunt de afbeelding bijsnijden, filters toevoegen, decoreren, het uiterlijk van de afbeelding verfijnen en meer. Raadpleeg de handleiding Image Editor Tool voor gedetailleerde informatie
De Focus Tool - Met deze tool kunt u de focus van de afbeelding op mobiele apparaten positioneren, zodat deze er het beste uitziet. Klik op het gebied van de afbeelding waarop u wilt scherpstellen.
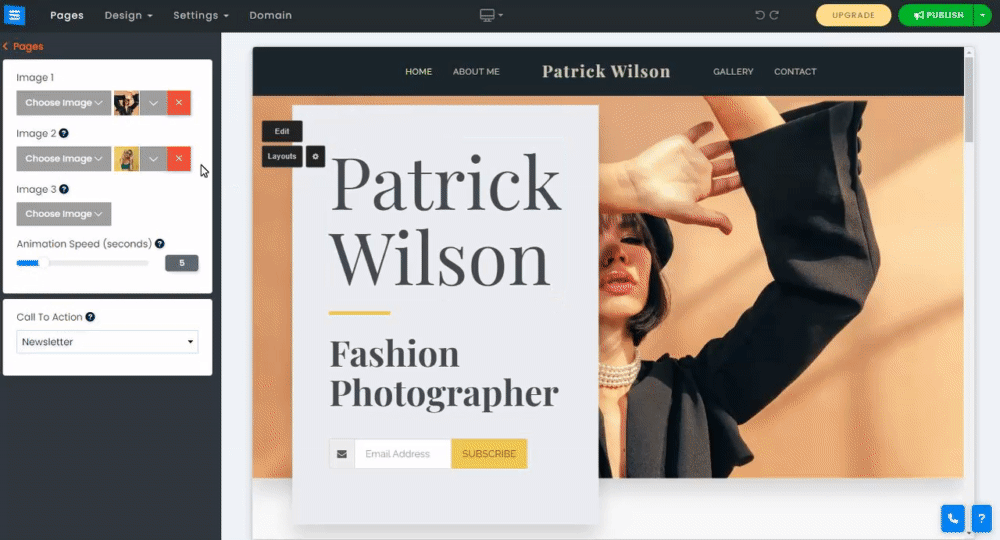
Voeg call-to-action-knoppen toe zodat uw bezoekers snel contact met u kunnen opnemen, een vergadering kunnen boeken of ze kunnen doorverwijzen naar een specifieke pagina op uw website. Lees onze gids over Call To Action voor meer gedetailleerde informatie
Kies een lay-outstijl die het beste past bij de doelstellingen en visie van uw website. Lay-outs hebben invloed op de manier waarop uw startpagina eruit ziet en aanvoelt, het beïnvloedt het uiterlijk van de door u geselecteerde afbeelding, het kleurenschema en de locatie van de gewenste tekst. Om de lay-out te wijzigen, klikt u vervolgens op Lay-outs kies de gewenste stijl uit de verschillende stijlopties.
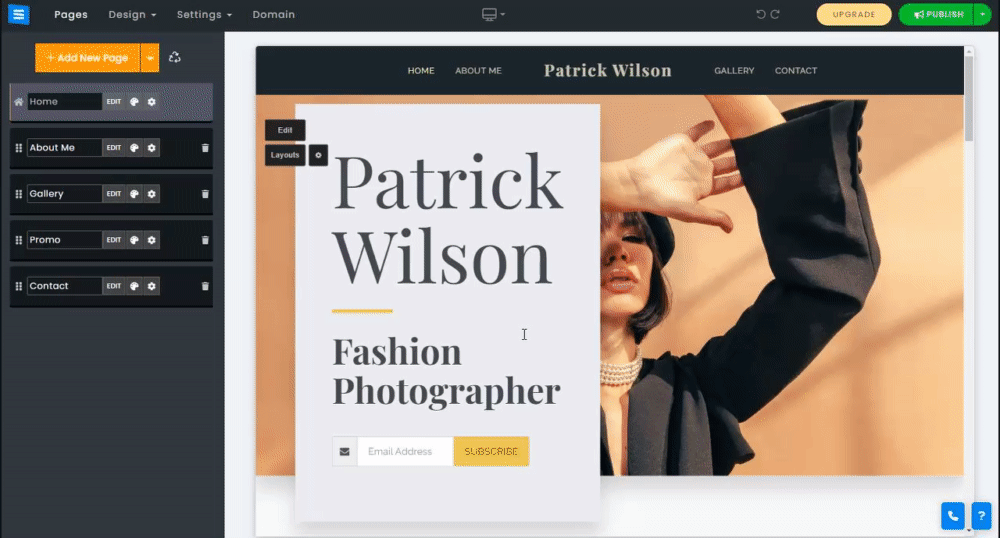
Afhankelijk van de lay-out die u hebt geselecteerd, verschijnt het tandwielpictogrammenu met de volgende opties:
Menudekking - Stel de dekking van het hoofdmenu in.
Tekstpositie - Stel uw tekst in het midden, boven of onder op de startpagina in.
Minimale hoogte - Stel de minimale hoogte (totale grootte) van de startpagina in.
Tekstlay-out - Stel in dat de tekst een scheidingsteken tussen 2 titels heeft of verwijder deze
Beeldanimatie - Stel de animatie van de startpagina in tijdens het scrollen.
Kleur van lay-outvak - Stel de kleur van het tekstvak in door een van de kleuropties te selecteren.
? Opmerking: de kleur van het lay-outvak is alleen beschikbaar voor lay-outs met een tekstvak achter de hoofdtiteltekst.