
Met de Client Zone-tool kunnen uw bezoekers zich registreren als websitelid en hun gegevens in het systeem laten opslaan. Met behulp van deze tool kunt u de toegang tot uw website beperken , uw forum beheren en uw gebruikers toestaan in te loggen op hun klantenzone en hun profiel, adressen en bestelgegevens te bekijken.
Klik in de Website-editor op Ontwerp en selecteer Koptekst in de vervolgkeuzelijst.
Zet in het vak Aanmeldingspictogram weergeven de knop op AAN. Houd er rekening mee dat deze optie alleen beschikbaar is als u de doorlopende pagina's op uw website heeft:
E-commerce winkel
Boeking
Forum
Bloggen
Online cursus
Als geen van de bovenstaande opties op uw website staat, wordt de optie grijs weergegeven en is deze niet toegankelijk.
Zodra u deze optie inschakelt, verschijnt er een inlogpictogram in de koptekst van uw website waarmee uw gebruikers kunnen inloggen op hun klantenzone, hun profielgegevens en adressen kunnen beheren, hun bestellingen kunnen bekijken, op uw forumpagina kunnen posten, enz.
Nadat u de Client Zone hebt ingeschakeld, klikt u op Bewerken om de unieke naam in te stellen. Deze naam wordt aan uw gebruikers getoond wanneer zij zich aanmelden of inloggen op hun Klantenzone.
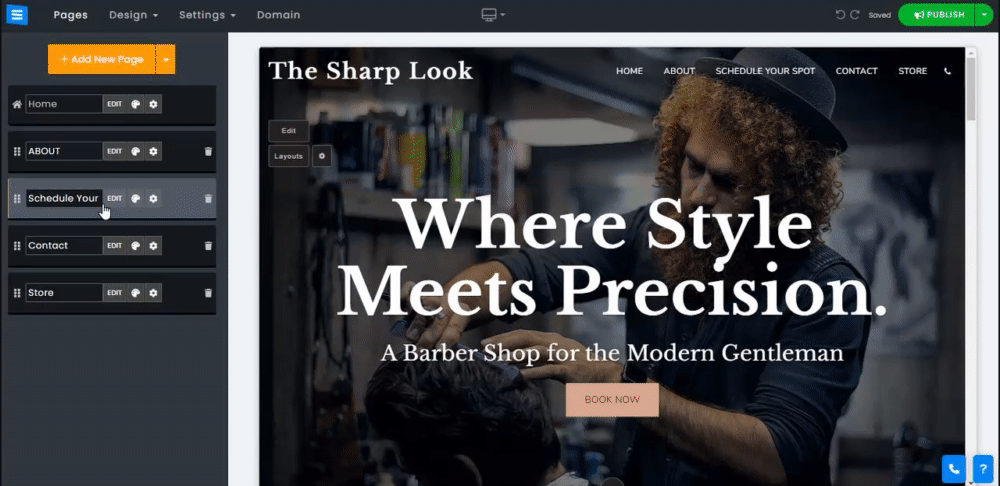
Om in te loggen op de Klantenzone moet de gebruiker zijn e-mailadres invoeren en klikken op Inlogcode aanvragen . Hij ontvangt de inlogcode op het e-mailadres dat hij heeft ingevoerd.
Gebruikers kunnen er ook voor kiezen om in te loggen met hun Facebook- of Gmail-account. Dit biedt een extra beveiligingslaag en stelt hen in staat zich snel en eenvoudig aan te melden voor uw klantenzone.
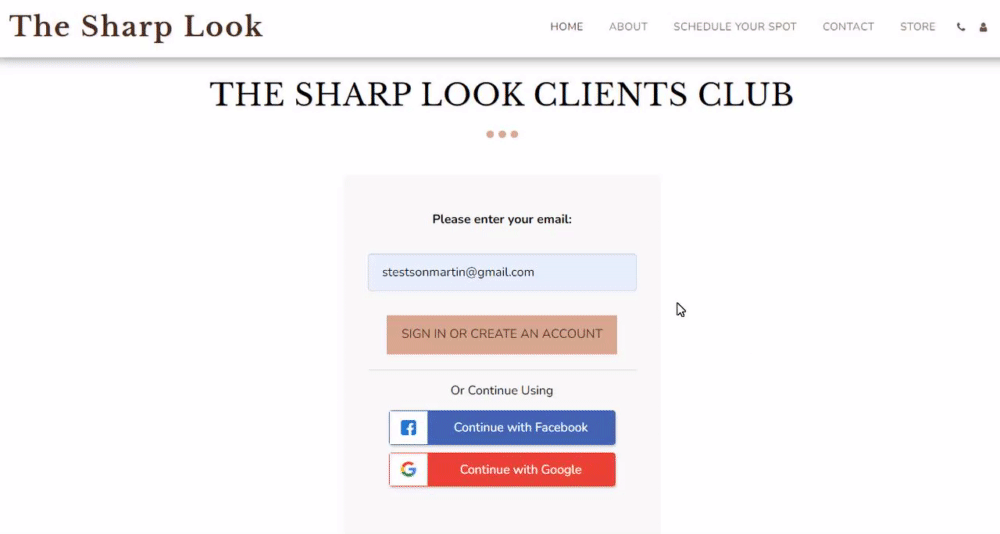
Eenmaal ingelogd in hun Klantenzone, zullen uw gebruikers de volgende opties vinden:
Gebruikers kunnen hun profielgegevens, zoals naam, achternaam, bijnaam, telefoon en land, bewerken en een afbeelding toevoegen.
De klant kan zich ook aanmelden voor uw nieuwsbrief en updates ontvangen over uw producten en diensten.
Door op de drie stippen naast de profielfoto te klikken, kunnen uw klanten hun foto wijzigen en uitloggen uit de Klantenzone.
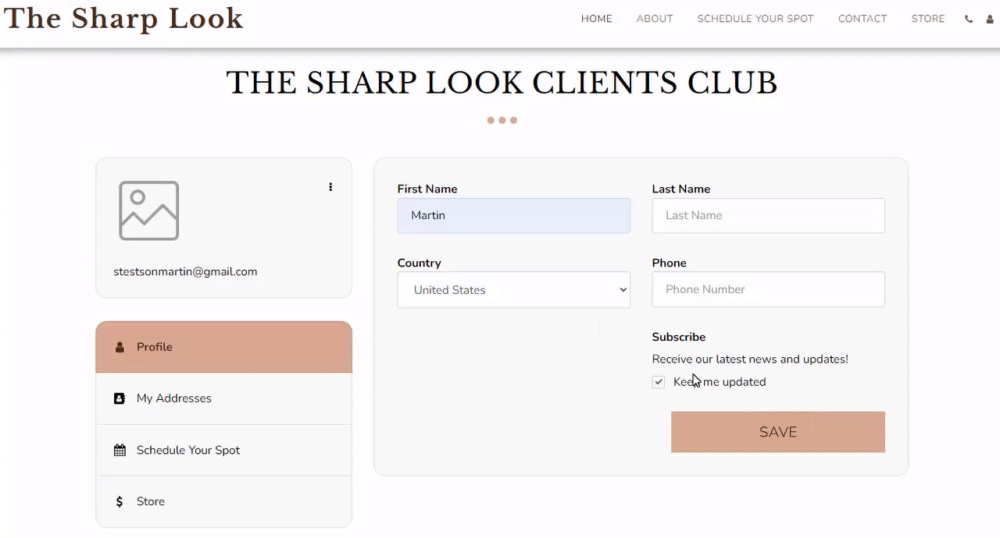
Elke gebruiker kan meerdere adressen toevoegen en deze gebruiken bij het plaatsen van bestellingen op uw website, en deze indien nodig bewerken. De Klant kan meerdere adressen instellen en het primaire adres kiezen.
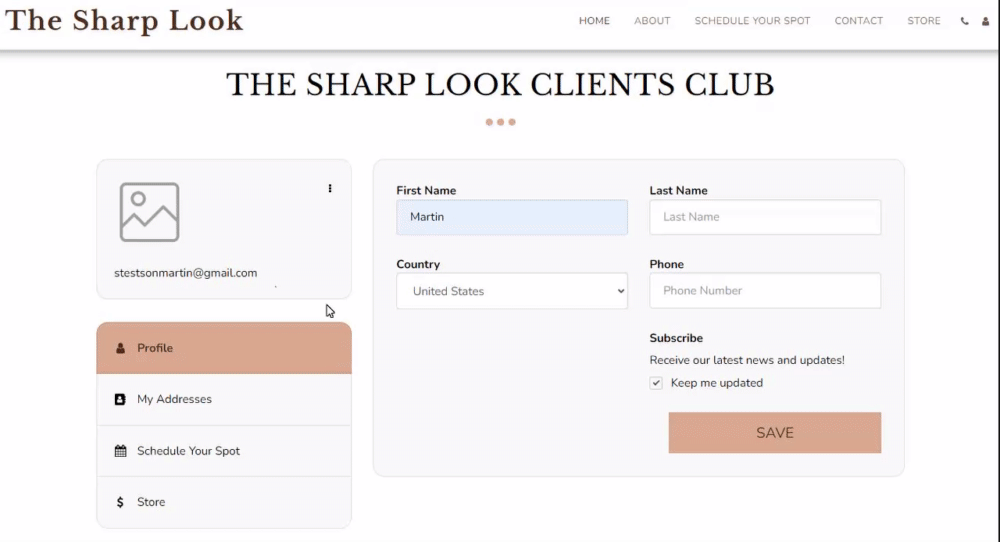
Gebruikers kunnen dit tabblad gebruiken om informatie over hun boeking te bekijken en, indien toegestaan, hun afspraken te annuleren of opnieuw te plannen.
Op dit tabblad kunnen ze het volgende doen:
Info - Toont de boekingsgegevens.
Betalen: laat de klant betalen voor de lijndienst.
Pijl omlaag - als de optie is ingeschakeld in de instellingen van de planningspagina, kunnen uw klanten hun afspraken opnieuw plannen of annuleren
Als uw website een e-commerce winkel heeft, wordt dit tabblad weergegeven. Elke bestelling die de gebruiker heeft geplaatst, zal hier aanwezig zijn.
Op dit tabblad kunnen ze het volgende doen:
Info: De gebruiker kan zijn bestelgegevens bekijken, inclusief het verzendadres, de totale kosten van de bestelling en andere relevante informatie.
Betalen: De gebruiker kan elke onbetaalde bestelling betalen vanuit zijn klantenzone. Hierdoor wordt de klant doorgestuurd naar een betaalscherm waar hij de gewenste bestelling kan betalen.
Als u een abonnement op uw blog/online cursussen aanbiedt, kunnen uw gebruikers hun abonnement beheren via de klantenzone. Op het tabblad Abonnement kunnen uw gebruikers relevante informatie over hun abonnement controleren. Gebruikers kunnen ook controleren de status van hun abonnement en hebben de mogelijkheid om hun abonnement te annuleren door op de knop Annuleren te klikken
Op dit tabblad kunnen uw gebruikers betalen voor hun abonnement op uw blog,
Info: De gebruiker kan zijn bestelgegevens bekijken.
Betalen: De gebruiker kan elke onbetaalde bestelling betalen vanuit zijn klantenzone. Hierdoor wordt de klant doorgestuurd naar een betaalscherm waar hij de gewenste bestelling kan betalen.
Als u op uw website onder dit tabblad online cursussen aanbiedt, kan de gebruiker alle cursussen zien waarvoor hij zich heeft aangemeld
Info: De gebruiker kan zijn bestelgegevens bekijken.
Betalen: De gebruiker kan elke onbetaalde bestelling betalen vanuit zijn klantenzone. Hierdoor wordt de klant doorgestuurd naar een betaalscherm waar hij de gewenste bestelling kan betalen.
Knop Ga naar cursus: Als u op deze optie klikt, gaat de gebruiker naar de geselecteerde cursus
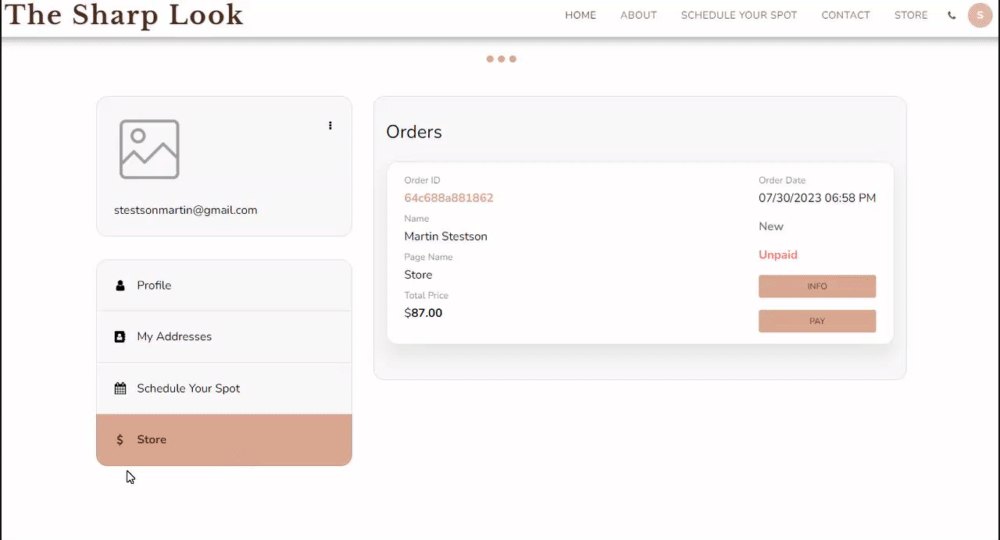
U kunt uw branding verbeteren door de standaardnamen (Labels) aan te passen. Hierdoor kunt u laten zien wat u wilt dat uw klanten zien, bijvoorbeeld 'Best Clothes Store', 'The Conference Gathering' of iets anders dat uw merk kracht bijzet.
Om een merktabblad in de klantenzone van uw website in te stellen, gaat u naar de E-commerce winkel of naar de Boekingspagina, klikt u respectievelijk op de knop Opslaan of Bewerken en volgt u deze stappen:
Klik op Instellingen in het zijmenu en klik vervolgens op Configuratie .
Klik op Aangepaste labels en stel de categorie Winkel of Boeking in op Aangepast .
Voeg de aangepaste merktag toe en sla op .
Hiermee wordt het bestaande tabblad vervangen door het merklabel.
Lees meer over de E-commerce Store en de pagina-instellingen voor Boeking plannen .